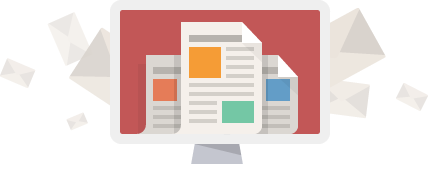Our hosting server uses LiteSpeed Webserver to serve your website, this offers special caching capabilities you can use to better optimize and speed up your website. This article will cover installing and configuring the LiteSpeed Cache plugin used in WordPress with our recommended settings.
Installing the Plugin
The plugin is not installed on all WordPress websites by default. We recommend that all websites hosted through us use the plugin as it offers direct control over the LiteSpeed webserver features to make get your site running the best that it can.
- Login to your WordPress Admin account
- Navigate to the Plugins section, then click on Add New
- On the Add Plugins page enter “LiteSpeed Cache” in the search field and press enter
- Locate the LiteSpeed Cache plugin in the search results and click the Install Now button, after a moment the button will change and you can click Activate to make the plugin active
( click an image to zoom in )
Configuring Plugin Settings
All the following settings are found by navigating to the LiteSpeed Cache item ( found in the sidebar when logged into the WordPress Admin for your website), or through the top-bar LiteSpeed icon shortcut – click Settings
Any settings or sections not mentioned here should be assumed to leave as the default unless you have a specific need to change it.
Cache section
General
The first thing you’ll want to do is navigate into the General section inside the LiteSpeed Cache settings and find the item for Domain Key. Click Request Domain Key to automatically register a key for your website with QUIC.Cloud which is a service used for some optimization elements offered through the plugin.
After clicking Request Domain Key you may have to wait a few minutes for it to update, refresh the page to check whether a key is registered yet or not. When the key is registered you should see some masked text in the key field.
Cache
- Enable: On
- Cache logged-in users: Off
* If you have open user registration (e.g. you use WooCommerce) you may want to consider setting this to On - Cache Commenters: On
- Cache REST API: On
- Cache Login Page: On
- Cache favicon.ico: On
- Cache PHP Resources: On
- Cache Mobile: Off
TTL
- Default Public Cache TTL: 28800
- Default Private Cache TTL: 1800
- Default Front Page TTL: 28800
- Default Feed TTL: 604800
- Default REST TTL: 604800
Purge
- Purge All On Upgrade: On
- Serve Stale: Off
* If your site regularly encounters high traffic you may want to consider setting this to On instead
WooCommerce
If you do not have WooCommerce installed then this section will not be available to configure.
- Product Update Interval: Purge product on changes to the quantity or stock status. Purge categories only when stock status changes.
- Use Front Page TTL for the Shop Page: On
- Privately Cache Cart: On
Image Optimization section
Image Optmization Summary
This area provides you with the ability to manually Gather Image Data or Pull Images. If you configure the settings as described in the next section then this shouldn’t be necessary.
Otherwise this page will provide you with general information about image optimization on your site.
Image Optimization Settings
- Auto Request Cron: On
- Auto Pull Cron: On
- Optimize Original Images: On
- Optimize Losslessly: Off
- Preserve EXIF/XMP data: Off
- Create WebP Versions: On
- Image WebP Replacement: On
- WebP For Extra srcset: Off
- WordPress Image Quality Control: 82
That covers installing and configuring the plugin with the default settings we recommend. If we missed anything, or you have any questions about your website or hosting, don’t hesitate to contact us.