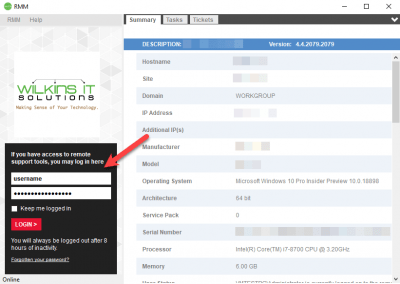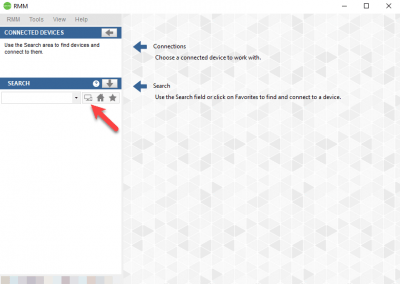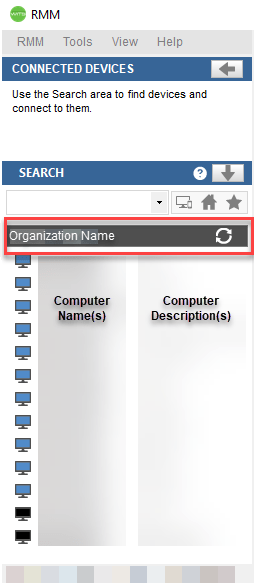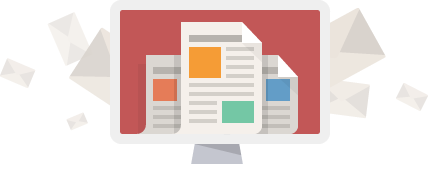Using our Agent Browser for remote control
If you received managed services with us then you should have our Agent installed on your computers already. Through this agent you can have the ability to remotely connect and control another computer inside your organization. This article will cover how to achieve this control.
Please note that you’ll need to have your account created by us before you can access this system and that we enforce Multi-Factor Authentication to ensure all devices are secure as well as limit the possibility of account compromises. This means you will have to use an Authenticator app on your mobile device in order to access this system – we recommend Authy (iOS or Android) or Google Authenticator (iOS or Android) but any standard TOTP application will work if you prefer another.
Opening and Using the Agent Browser
- Open the Start Menu and search for Agent Browser to find the application and click it to open it
- Click the red Login button on the left-hand side of the window, this will open a browser where you can enter your credentials (your login should be your email address)
- Once you’re logged in you should see two sections on the left; Connected Devices and Search. Click the device button under search to find all devices under your organization
- You should see your organization’s name appear on a black bar below in the Search section. Click on it to view all the devices and then find the PC you’d like to control and click on it
- You should see the device name appear at the top-left of the window under the Connected Devices section; click on it to load the available controls. Next click on the remote control button to initiate a remote control session. Note: We recommend using Splashtop for remote control in most cases (the button found in the screenshot to the right)
After connecting you should have full control over the device and can use it as if you were physically present at the PC
Did we miss something?
or do you want to suggest an article?