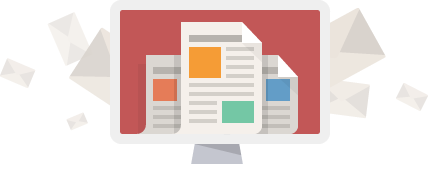Synchronize Directories in Microsoft Teams to your PC
Note: This article was last updated in March 2020. Microsoft Teams (and Office 365) is constantly changing and improving. As of the date this article has been updated, these instructions are accurate. However it is possible that in a future update to the services / applications, these instructions could change. We will update these instructions when possible if we find them to be out of date.
If you’re already using Microsoft Teams you should have access to your organization’s files directly through the application. In some cases you may want to have access to the file through your computer directly, rather than having to use the Teams app to access and/or download the files you need.
This can be achieved using OneDrive for Business. We recommend synchronizing everything from Teams to your PC but it is possible to selectively sync just a few files or specific sub-folders if you prefer; information on selective sync will be found near the bottom of this article. The process is straightforward and can be done in just a few minutes, this article will show you how.
This article assumes you’ve already been added to the Team for which you’re planning to sync the files. If you don’t have access or haven’t been added yet it’s possible you won’t see the Team that you need. If this is the case you’ll need to contact whoever manages the Team for your organization and request that they add you to that particular Team.
If you would like to sync ALL channels under a Team, click here
If you would like to sync only a single channel (or just a few but not all), click here
If you’d like to stop syncing one or more channels, click here
Syncing all channels within a Team
This will cause every channel that exists in a given Team to synchronize to your local computer, if you only need access to specific channels then you should instead follow the instructions for syncing individual channels below.
Open the Teams app and navigate to the Teams section on the left, expand the channels list for the team if it’s not already visible, click on the General channel and then click on Files section along the top. Click on the breadcrumb for Documents to the left of General, you should now see all the directories for each channel in a team, then you can click the Sync button along the top to begin syncing the entire document library for that team. If it worked you will should see a notification that you’re now syncing a new location via OneDrive.
Click on an image to expand, or click the arrows to view other steps
Syncing individual channels within a Team
Open the Teams app and navigate to the Teams section on the left, select the Channel for the files you want to sync, click on the Files tab and then click on the Sync button above the file list. You’ll need to be signed in using the OneDrive for Business app already, if you aren’t then you’ll be prompted to sign-in after clicking the Sync button (you may have to repeat this process after signing into OneDrive for Business to properly sync the files).
Locating the Sync button in Microsoft Teams
If you were properly signed-in to OneDrive for Business with your Office 365 account, the files will automatically begin syncing to your PC. By default only files you actively use will synchronize to your PC to save space.
You should now see a new item in the Sidebar of any open Windows Explorer window, the icon should have a skyscraper icon and be named after your Office 365 organization. All of your files that you’re synchronized files from Teams will be found in this location from now on.
The Windows 10 notification that indicates you’re now syncing the Teams files
Locating the synchronized files in Windows
Stop syncing a location
If you ever need to adjust what is synchronizing you can click on the OneDrive icon on the taskbar (near the time), click More then click Settings then in the settings window click the Account tab. This area will list what is syncing to your computer, the first location is always your individual OneDrive and subsequent items will be organization syncs (such as Teams channels). You can click the Stop sync link to un-link and stop actively synchronizing documents to your computer. Finally just confirm by clicking the Stop sync button on the warning window that appears. You may have to manually delete any files that were added from the sync in order to free the space up on your computer.
Click on an image to expand, or click the arrows to view other steps
Setting up a selective sync
That covers synchronizing files with Microsoft Teams, if we missed anything or you have any further questions don’t hesitate to contact us!