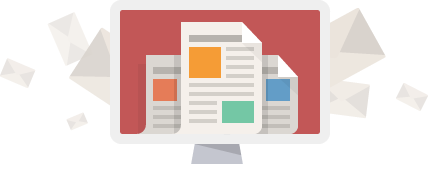Office 365 – Automatic Replies
Using Automatic Replies with Office 365
The Outlook desktop application
Further customization is possible by using clicking the Rules… button located in the bottom left of the window but that is beyond the scope of this article so we won’t go into detail with that feature here.
Once you’ve finished setting your message and configuring settings click the OK button in the bottom right of the window and your configuration will be saved. If you need to disable or modify anything just go back to File > Automatic Replies (Out of Office) in order to reconfigure anything to your preferences!
The Outlook web application
When you’ve finished setting the message and options to your preferences, click on the OK button at the top of the Automatic replies pane and it will save and become active (if you enabled it). If you need to make changes or any other changes to it just go back to the gear icon then click back into Automatic replies and make any changes you need.
The Outlook mobile application
Once you’ve configured the settings to your liking then tap the check-mark icon in the top right to save the changes. If you need to make a change you can always go back into the Automatic replies and re-configure it to your preferences, otherwise you should be all set now!
Did we miss something?
or do you want to suggest an article?