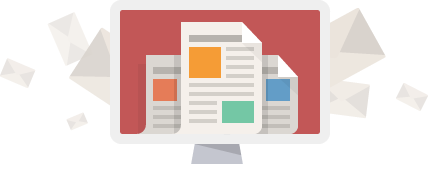This article details how to create and configure Shared Mailboxes for your organization within Office 365. You must be an Admin for your organization in order to follow this guide. Looking to figure out what a shared mailbox is in some detail? Check out our
Shared Mailboxes are mailboxes where an organization can receive
- Log in to Office 365 from portal.office365.com
- Click on the Admin button to access the admin area
- Click on Groups from the list on the left, then click Shared mailboxes
- Look for the + Add a mailbox button and click it
- By default no one in the organization will have access to the shared mailbox, on the next screen click the View details button

- To allow members within the organization to access the mailbox, look for the Members section and click Edit
- Click the + Add members button near the top
- Locate the members who will have access to the mailbox and click on their names, when done click on the Save button at the bottom or top, then click Close once the mailbox is updated
- You can customize each individual members permissions for the shared mailbox by clicking the Customize permissions link under the Members section if needed

- Edit any further sections as necessary and click Close when you are finished
- It can take up to 60 minutes for changes to take full effect on shared mailboxes
- Log in to Office 365 and access the admin area, click Groups and then Shared mailboxes from the list on the left hand side
- Locate the mailbox you wish to modify settings for and click on it to view details
- Each section has an Edit link to the right of it, click the relevant one to edit the configuration
- Name, Email, Email aliases: allows you to change the mailbox name and create/remove aliases for the mailbox
- Email forwarding: allows you to enable/disable forwarding to other email addresses for this shared mailbox
- Automatic replies: enable/disable and set an automatic reply message when email is received at this mailbox
- Sent items: enable/disable saving of sent items within this mailbox (for when users reply as this mailbox)
- Email apps: enable/disable multiple apps and methods for which this mailbox can be used with
- Litigation hold: allows you to enable saving of all mailbox content regardless if users delete that content themselves
- Members: add/remove other users within your organization to have access to this shared mailbox