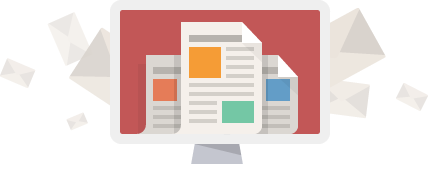How to access another mailbox in Office 365
So your IT company (hopefully us) just gave you access to a Shared Mailbox or other resource that you need to access in Outlook on the Web. You can use the instructions below to learn how to open and access that mailbox or resource.
Quick Access
Use this method to quickly access another mailbox in Outlook on the Web. If you regularly access this other mailbox then please refer to the steps found below under Regular Access
- Log in to Outlook: Logging in with Office 365 using your browser is easy, just head to outlook.office.com and login. If you login through portal.office.com that is ok as well, its just one more step to get you sorted out
- Open Another Mailbox: Once logged in, head over to the top right hand corner of your browser and click on your account initials (or your account profile picture if you’re using one) and then click Open another mailbox
- Search and Open the mailbox: Type the name for your mailbox that you are going to open (this will be told to you or you will know the name of the mailbox) such as “support” or “sales” etc. Once you have entered the name click “Search Directory”. We recommend clicking search even though your result may show up in the search, this ensures that you are not trying to open your contact but the actual mailbox
Thats it! Your mailbox will open up in a new tab (if it doesnt, check your pop-up blocker). If you receive a message along the lines of “You do not have permission to access this resource” it means your not setup to open this mailbox, maybe we missed something or we did the change only a few minutes ago. This may take up to 30min before all the Office 365 servers have the permissions applied right.
Regular Access
If you regularly access this other mailbox using Outlook on the Web then this method will simplify your access so you can view all mailbox content in one place instead of having to open separate a separate mailbox.
- Log in to Outlook: Logging in with Office 365 using your browser is easy, just head to outlook.office.com and login. If you login through portal.office.com that is ok as well, its just one more step to get you sorted out
- Add a shared folder: On the left hand side of the page where it lists your Inbox and other folders for your email, right-click on Folders, then click Add shared folder. You’ll be prompted to enter the shared folder name, enter the name or email address of the mailbox, it should appear in a drop-down, then you can click on it from that list. Once it’s selected just click the Add button
- Access the shared mailbox: You should see the username listed below Folders now, you may have to expand the list to see the Inbox and this new mailboxes other folders. You should be able to interact directly with the mailbox through those folders now
From then on this mailbox will always be listed below your regular Folders for easy access. You can repeat this process if you have multiple mailboxes you need access to. If you ever need to remove the mailbox from your view, just right-click it and chose Remove shared folder.
Did we miss something?
or do you want to suggest an article?