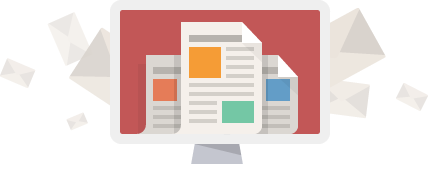Create an app password for Office 365
If you’re using Multi-Factor Authentication to protect your Office 365 account from unauthorized use, there may be some applications you need to use that aren’t fully compatible to use with that kind of authentication. In these cases you can create what’s called an “app password” to access the accounts. App Password’s are single-use passwords that can only be viewed once, the idea being that you should only need it to authenticate once for a given service.
This article will go over how you can create and manage your own app passwords in Office 365.
- Log in to your Office 365 account
- Click your account picture in the top-right of the page and then click My account
- Click Security & Privacy on the left-hand side then click Additional security verification in the center of the page
- Click on the link for Create and manage app passwords
- Click the create button to make a new app password
- Enter the name for the password then click next – it’s recommended to name it for the service/app you’ll be using it for, this way you can easily know how to revoke it if needed later
- You should be presented with the newly created app password, copy it and enter it into the app you need it for
Note: You can only view this password once, once you click the close button you can never view it again, so make sure to copy and enter it where you need it immediately
If you ever need to revoke access to an app, or create a new app password just return to this page to do this. That should be everything you need to create and manage your app passwords in Office 365.
Did we miss something?
or do you want to suggest an article?