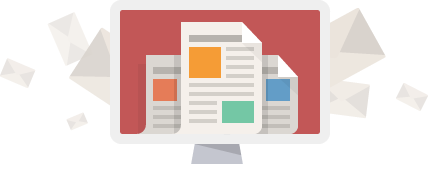If you have a SPAM filtering service on your email, it either files it into a neat report for you to approve or trash or it just appends the message with a special word (more often than not ***SPAM***) we will be focusing on the latter and how you can use that to keep your inbox clean.
1) First you should have an email that has been marked SPAM, this will make changing the settings you need to filter the spam in our Outlook easier. Below we have an email that was marked SPAM. we could easily go and mark this in the junk settings to “block sender” but this will take an extreme amount of time to catch your usual spammers and you will never catch them all. Since the service marks them all as SPAM for us, we will be writing a Mail Rule to filter the emails.

2) Go back to your main inbox/ Outlook screen and select the email that has been marked by your SPAM. With the email selected, go to Rules -> Create Rule as seen below. By selecting the email first it fills in some stuff for us already

3) The new rule wizard opens and we can start making the rule, you see that the system pre-fills in the emails details into the rule. We are only focused on the “Subject” and “Move To Folder” options of this screen. We need to trim out the text in the subject until there is only ***SPAM*** left. Don’t forget to check the check box beside “Subject”

4) Next your going to check mark the check box beside the last item “Move the Item to Folder” we will then click the “Select Folder” and choose our junk mail folder shown below


5) Once that is done, you can click OK and you will get a prompt saying the rule creation was a success and you should run the rule now by checking the “Run this rule now” box
That’s it! any emails that come into your inbox will now be auto-filtered to your SPAM folder. Creating a rule this way has its disadvantages if you already use rules on your inbox. If you do use other rules, you will want to follow the below steps to ensure that this new rule does not interfere with the other rules on your outlook.
If you need any help applying rules or managing your inbox with other rules, feel free to Contact Us
1) Open the “Manage Rules & Alerts” by going to “Rules -> Manage Rules & Alerts” on your main outlook screen
2) In the next window, you will need to edit the new rule by clicking on it and selecting “Change Rule -> Edit Rule Settings” We
are trying to get rid of the “and stop processing rules” line at the bottom of the rule description box

3) The first window has various settings, click Next. On the second window you will see the checked box “and stop processing rules” un-check this and press finish.
This will now show that the “and stop processing rules” is now gone from the description. you can click Apply then OK to close the window.