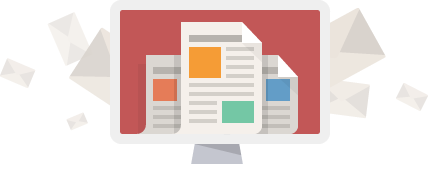Using the Outlook AutoArchive feature
If you’re using basic email services then at some point you may run into an issue where you’re beginning to run low on available server disk space for email. If you’re using Microsoft Outlook to manage your email, it comes with a feature that can be used to automatically archive some emails and help keep your email usage more under control. Using AutoArchive automatically moves emails from your account into a special location and separates them from the main email, this usually means it will be removed from the server (recovering some disk space on the email server) and then saved locally to your computer. Make sure you’re backing up any important data somewhere else in any case.
- Without Outlook open, click File > Options to open the Options window
- Click Advanced on the left-hand side of the window, then look for the AutoArchive section and click AutoArchive Settings…
- Configure the AutoArchive to your preferences:
- The default settings should suffice for most people, but you can decide if you want the various settings adjusted
- It is recommended to use the Move old items to: setting rather than Permanently delete old items
- Once you’ve configured the settings how you’d like, click the OK button to save the setting, then click the OK button in the Outlook Options window to close it as well. AutoArchive should be configured now
Final Note: Outlook AutoArchive by default will only archive the default folders and often on accounts that have been configured previously it may not include some of those. You can manually set folders to be included in the AutoArchive process by right-clicking the email folder, then clicking Properties, clicking the AutoArchive tab and then selecting Archive items in this folder using the default settings.
Alternatively, you can open the AutoArchive Settings window and click Apply these settings to all folders now which will automatically configure it to run across your entire email account. If you don’t do this you may only inadvertently avoid archiving some of your largest email folders!
( click an image for a larger view )
If you configured it with the Prompt before AutoArchive runs, then you’ll see a notice every time the AutoArchive system wants to run, otherwise it will just run automatically when it’s scheduled to.
Did we miss something?
or do you want to suggest an article?