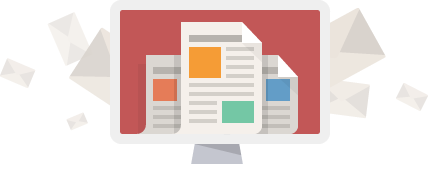Sometimes you may run into an issue with a data file being used in Outlook on your PC. Microsoft include a utility with Outlook that you can use to try and repair any issues that may exist within an Outlook data file. This article will guide you through the process to hopefully get your data file working properly again.
Instructions
First, you’ll want to determine where the data file that you wish to repair is actually located. This can vary depending on how long you’ve been using Outlook so there isn’t really a definitive location for every person.
The easiest way is to open Outlook, then go to File > Info > Account Settings > Account Settings… then within the Account Settings window, click the Data Files tab. This tab should list all the locations of your data files, either make note of the Location displayed here or click the data file and then click the Open File Location… button to open a Windows Explorer window directly to it.
Viewing the data file location in Outlook
Now that you’ve located where the data file is on your computer, we now need to open the utility used to repair the file. In the majority of cases this will be found in a few locations. The locations depend on which version of Microsoft Office you’ve installed.
If you’ve installed and are using the 32-bit version (this is the most commonly used version) of Microsoft Office 2016 (or 365) it will be found here:
%PROGRAMFILES(X86)%\Microsoft Office\root\Office16\SCANPST.EXE
If you’ve installed and are using the 64-bit version of Microsoft Office 2016 (or 365) it will be found here:
%PROGRAMFILES%\Microsoft Office\root\Office16\SCANPST.EXE
You can copy the location above and enter it in a run prompt (hotkey Windows key + R) to launch the utility easily, or enter it directly into the address bar for Windows Explorer.
Once you have the utility open, click the Browse button to locate the data file for which we determined the location earlier and click on it select it for the utility. Once you have the data file selected you can click the Start button to begin the repair process.
Note: you will need to make sure Outlook is completely closed to run the repair
Depending on how large the file is, it could take an extended time to complete. You may also be prompted to back up the data file before proceeding with the repair, in this case you should choose to make a backup in the event anything should go wrong.
The data file repair utility
After the repair process finishes, the utility window should close automatically. You can then re-launch Outlook and use it normally again, your data file should be repaired to the best of the utilities ability.
Conclusion
If you’re still encountering issues then it may be that either the utility is unable to repair the file, or the issue lies elsewhere. If you need to, don’t hesitate to contact us and we can investigate further and try to get your issues sorted out!