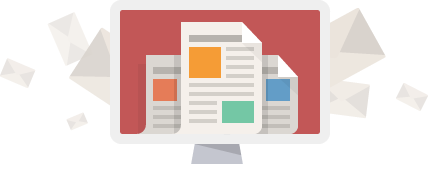Setting up your Wilkins IT email on your devices
Below are some general how-to steps on setting up your email on your device. Specific setup instructions with your own domain name etc should have been emailed to you when you created an account. If you’re not sure what the settings are and are having trouble finding them you can open a ticket with our support desk for assistance.
As software is constantly updating and changing over time we try to keep these instructions generalized as specific steps in a given application can change.
The last major update to this article was October 2020
The steps below are for Wilkins IT Servers and email systems. If you have cPanel and an SSL certificate installed on your account you could also use these instructions but they are designed for our customers.
We run a full SSL environment and all the settings below pertain to our new environment. Please note that we no longer allow insecure or outdated security protocols for SSL connections to our server. If you are having difficulty connecting older email client software with your email account we recommend updating the software or submitting a help ticket where we can review and see if the software you’re using is compatible or if it could be out of date.
Outlook
Our server supports connecting your to your email account using two different methods; IMAP or POP. We recommend using IMAP over POP as it supports synchronizing multiple devices with your emails. If you have already configured at least one account inside Outlook you can add a new account by clicking File > Info > Add Account, otherwise Outlook will prompt you to add an account when you first open it. In most cases Outlook will automatically detect and configure the account for you when you attempt to add it, however if it isn’t able to for some reason then you can refer to the settings below for manual setup:
- IMAP (preferred account type)
- You should use the mail subdomain for incoming and outgoing servers. For example if your domain was example.com then you should use mail.example.com.
- Incoming mail port number 993
- Incoming mail encryption method SSL/TLS
- Outgoing mail port number 465
- Outgoing mail encryption method SSL/TLS
- If you’re prompted for a username it should be your full email address
- The password should be your email account password
- POP (not recommended if you access email on multiple devices)
- You should use the mail subdomain for incoming and outgoing servers. For example if your domain was example.com then you should use mail.example.com.
- Incoming mail port number 995
- Incoming mail encryption method SSL/TLS
- Outgoing mail port number 465
- Outgoing mail encryption method SSL/TLS
- If you’re prompted for a username it should be your full email address
- The password should be your email account password
iOS (iPhone, iPad, etc)
- Open the Settings app
- Open Passwords & Accounts
- Tap Add Account
- Select Other for the account type
- Tap Add Mail Account
- Enter your Name, Email, Password and set a Description then tap Next
- Select the account type (IMAP or POP)
- Use the mail subdomain for the incoming and outgoing mail server. For example if your domain was example.com then you would use mail.example.com as the host name
- Your username should be your full email address and the password is your email account password
- If you’re prompted you may have to enter the port numbers for incoming and outgoing servers. The incoming port number for IMAP should be 993, and for POP should be 995. For the outgoing server (SMTP) it should be 465
- After verifying the account make sure the toggle for Mail is green and then tap Save in the top right. You should now be able to access your email in the Mail app
Android
- Open the Settings app
- Look for Accounts (or similar) and open it
- Tap Add account
- Select an IMAP (recommended) or POP account for the type
- Enter the email address and the password
- If you’re prompted for a server name, use your mail subdomain. For example if your domain was example.com then you should use mail.example.com
- Set the sync frequency and any other options. After saving the settings you should now be able to access your email on your Android device
We have more specific articles available in our How-To section for connecting with certain applications. Please have a look if you’re having trouble with a certain application as we may have a solution for you there.
The settings here are generalized and use our recommended methods to connect, they should apply and work for the majority of email clients. If you try these settings and are unable to get connected with your account on your preferred email client application then we encourage you to submit a help ticket with our support desk where we can work with you to sort out any issues and have your email connected properly.