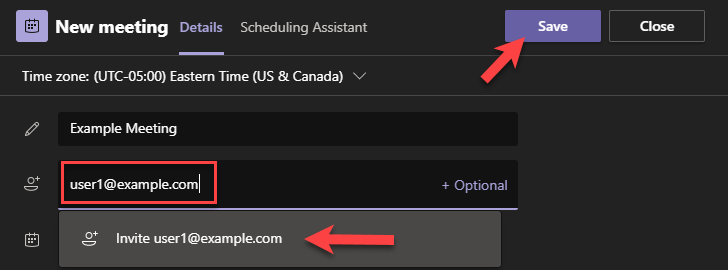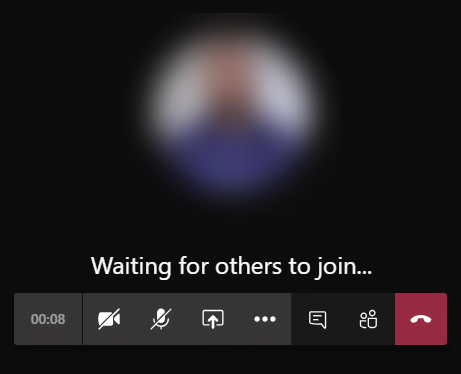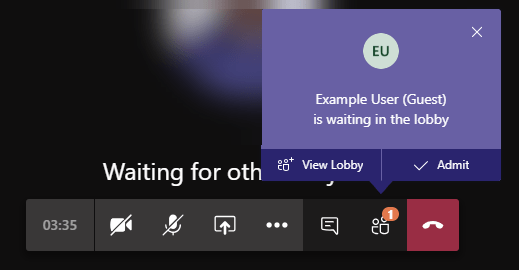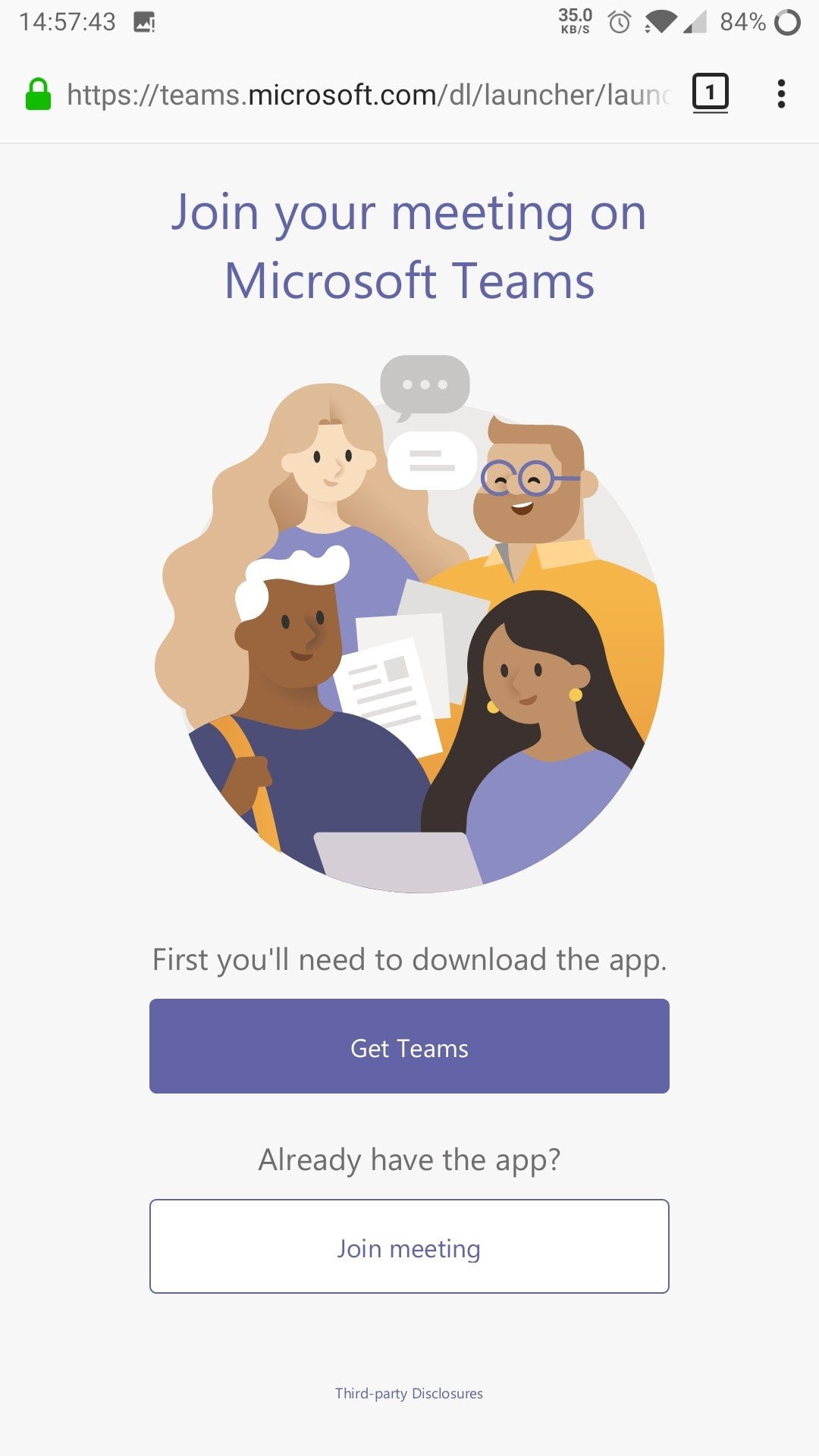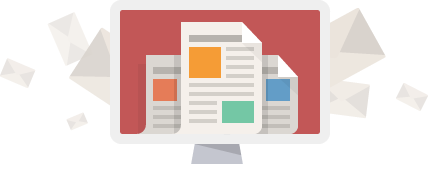If your organization is using Microsoft Teams, there may be times when you want to schedule a call / meeting with someone outside of the organization. Microsoft Teams gives you the ability to schedule these meetings and facilitate them directly in the application without the need for these contacts to create a new account (though if they have one they can use that as well). This article will cover the process for creating these meetings and the process contacts go through to join.
Organizing the Meeting
- First you’ll need to schedule the meeting. Navigate to Calendar in Teams then click New meeting
- Fill out the meeting details, then for attendees enter the contact’s full email address and click the Invite button for the contact. Click the Save button when you’ve finished configuring the meeting
- The contacts invited will each receive an email from Microsoft with a link to join the meeting
- At the time of the meeting you can join your meeting by navigating inside Teams to the event under Calendar, clicking the meeting then click the Join button in the top right. Once joined you’ll see the message “Waiting for others to join…“
- When a contact joins your meeting you’ll see a notice under the participant button that they’re waiting to join. You can click Admit when you’re ready to begin the meeting to allow the user in. You can click View Lobby if you want to wait for any other contacts to join before beginning the meeting, where you can allow the users in whenever you wish
Organizing the meeting in the Teams app
(click on an image to zoom in)
Joining the meeting as a guest
- External users receive an email from Microsoft when you create the event in Microsoft Teams with a link that allows them to join the meeting
- At the time of the meeting, they contacts can click the Join Microsoft Teams Meeting link, they can join either through the web app, the desktop app or the mobile app.
- Joining with the Web App: To join with the web app, users must click the join link in the email from a PC, the web app is not available on mobile devices at this time. They will be presented with a screen asking if they want to join on the web or use the desktop app – they can click Join on the web instead to join the meeting
- Joining with the Desktop App: Users can click the join link in the email they receive and they will be asked how they want to join. If the desktop app is not installed they can click Download the Windows app to get it, otherwise they can click the link below that says Launch it now
- Joining with the Mobile App: Users can click the join link in the meeting email they received and open the link in their mobile browser, in the browser they’ll have the option to click Get Teams to download the Teams app from their devices app store, once they have it installed they can return to the browser and click Join meeting. If it’s already installed they can instead click Join meeting
Joining a Meeting as a Guest user
(click on an image to zoom in)
That should cover what you need to know for setting up meetings with external contacts. If we missed anything, or you have any questions don’t hesitate to contact us.